-
High Sierraparagon Ntfs For Mac

Paragon NTFS effectively solves the communication problems between the Mac system and NTFS. Write, edit, copy, move, delete files on NTFS volumes from your Mac. Access all your NTFS drives and perform the most common volume operations like mount, unmount, and verify.
That’s all well and good in the Windows universe, but switch over to a Mac and you’ll notice how OS X can read those NTFS formatted disks but not write anything to them. That’s one of the biggest problems in cross platform compatibility for external data storage between Windows and OS X. What We Can Do The most common solution you’ll hear to this is to format drives in FAT. While this works, we’ll give you two reasons why you might not want to do this:. Your disk might already contain valuable data that will be lost if you format it into FAT. You might need to transfer files larger than 4GB into your disk, and FAT doesn’t allow this.
So, how to bridge this glaring gap between Windows and OS X? We explore the possible solutions to this problem today. However, before you can understand what to do, you need to understand what it is that you are trying to fix. A little background is in order: NTFS and FAT are two of the most commonly used file systems to format drives. These are abbreviations for New Technology File System and File Allocation Table, respectively.
These formats govern how disks arrange data. Using FAT can actually fix most of your problems with using the same external storage between Windows and Mac, however, there’s the caveat that files larger than 4GB can not be stored inside disks formatted using FAT. How to Enable NTFS Write Capabilities on OS X OS X natively supports reading capabilities for disks in the NTFS format. This means that you can use your NTFS formatted disks with OS X to read files from. However, you can not transfer files from your Mac to the disk in question. So, you’re flummoxed? Don’t worry, we have the fix, and we are going to explain it to you.

As it turns out, there are two possible solutions to this problem. Third Party Applications Obviously you were not the first to encounter these limitations, so problem solvers have come out with solutions in the form of third party apps. These come in both paid and free variations, but before you skip ahead to the free section, be warned, the free one takes a lot more hard work and is generally not as reliable as the paid ones.
Paid Applications The awesome people at Paragon Software Group and Tuxera have created utilities that bridge the NTFS gap between Windows and OS X. All you need to do with these apps is download them (and install, obviously.) and you’re all set. Well, almost. You do need to restart your computer for the changes to take effect, and then you can freely read/write on NTFS drives without any hassle.
“Paragon NTFS for Mac” is priced at $19.95 and has a 10 day trial if you want to be sure that it works out for you. “Tuxera NTFS for Mac” is priced at $31 and has a 15 day trial. Both of these apps come with the added functionality that allows you to format a drive using NTFS or create partitions. We have tried Paragon’s offering and it’s well worth the price. Also, note that if you’re using a Seagate drive, Seagate offers a free license for “Paragon NTFS for Mac”, with the limitation that it only works with Seagate drives, or with drives that are manufactured by Seagate.
I could use it with a Samsung external HD that was manufactured by Seagate. Check out and for an easy, hassle free NTFS experience on your Mac. Free Applications “osxfuse” is an open source application hosted on GitHub that also allows users to write to NTFS drives on Mac. The process is tediously long, and not recommended if you’re not comfortable with using the Terminal, or rebooting your Mac into recovery mode. Nevertheless, we have outlined the steps here. Download and install it.
Download (a command line package manager for Mac), if you don’t have it already. Open Terminal, and type the following command: brew install homebrew/fuse/ntfs-3g 4. Now, you’ll have to disable System Integrity Protection (SIP, or “rootless”). To do this, you need to reboot into recovery mode. Turn your Mac off and press Command + R while starting it up again. This will boot up your Mac in a recovery environment.
Launch Terminal and type the following command: csrutil disable. This will disable System Integrity Protection on your Mac. Reboot your Mac normally. Open Terminal and type the following commands: sudo mv /sbin/mountntfs /sbin/mountntfs.original sudo ln -s /usr/local/sbin/mountntfs /sbin/mountntfs 7. Next, you to re-enable System Integrity Protection.
Proteger con contrasea un documento de word para mac. Reboot your Mac into recovery. Launch Terminal and type the following command: csrutil enable. This will enable System Integrity Protection on your Mac. Reboot your Mac. NTFS should now be working on your Mac. Ok, that was a lot of work to do. Especially, considering how there are much simpler and easier methods available.
Also, disabling System Integrity Protection is not something that should be done lightly as it allows root programs to access protected files on your Mac and might make your Mac an easy target for malware, or lead to corruption in your startup disk. Apple’s Experimental Feature As it turns out, Apple themselves have an experimental feature that can be enabled to allow NTFS writing capability on the Mac. This method also requires the use of command line, but it does not require you to disable System Integrity Protection. Note: Being an experimental feature, this might not work well, it might corrupt your data, your disk, or cause data loss. Proceed with caution, and at your own risk.
The steps you need to take, in order to enable this feature are given below: 1. Fire up Terminal on your Mac. Type the following command: sudo nano /etc/fstab. You need to add the following line to the file: LABEL=DRIVENAME none ntfs rw,auto,nobrowse. Replace the DRIVENAME with the name of your disk. Make sure the DRIVENAME you are using does not contain any spaces as this might cause issues. This will enable write support for your drive.
If your drive has a complex name with spaces and the like, you can use the device UUID to enable write support for that drive as well. To find the UUID for your disk, you need to run the following command on the Terminal: diskutil info /Volumes/DRIVENAME grep UUID Replace the “DRIVENAME” with the name of your disk. Once you have the UUID for your disk, you need to follow these steps: 1.
Open Terminal on your Mac. Type the following command: sudo nano /etc/fstab. Add the following line to the file: UUID=DEVICEUUID none ntfs rw,auto,nobrowse.
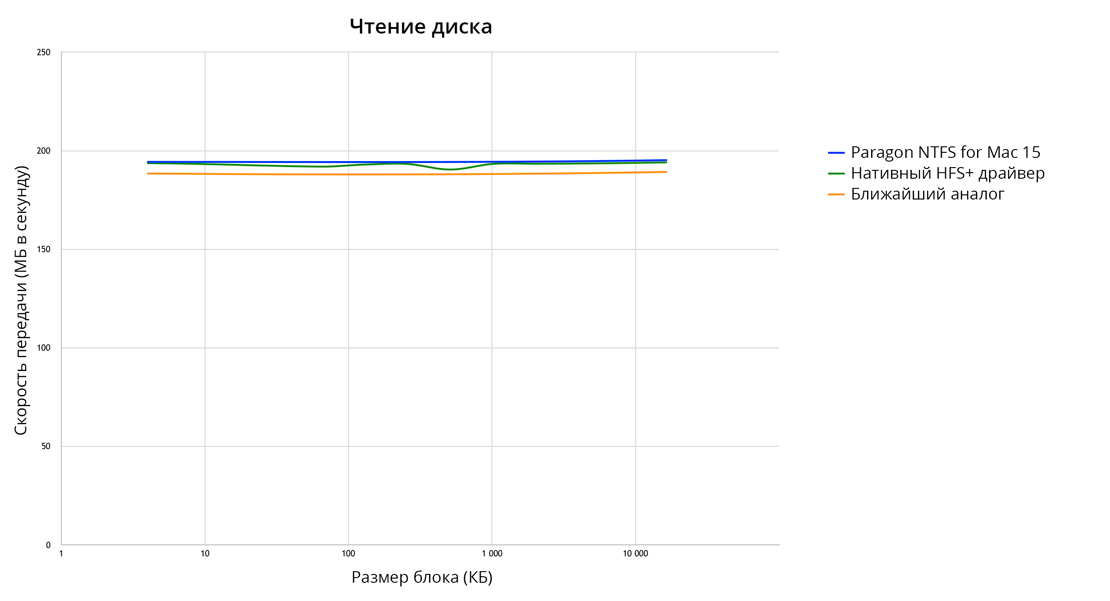
Replace “DEVICEUUID” with the UUID for your disk. The limitation with this experimental method, is exactly that; it’s experimental. There is no guarantee that it will work properly. It might corrupt your data, or even corrupt your entire disk. Also, this method requires you to add one line “per disk” for it to work. So if you have more than one disk that you want to write to using this method, it’ll be unnecessarily tedious. Future Possibilities The fact that Apple has an experimental feature to enable writing capabilities for NTFS disks hints a little bit at a possible native support for NTFS writing.
That is good news, but it is also unconfirmed. For all we know, Apple might completely remove NTFS writing support from the OS, leaving users with no choice but to use third party applications. If you have the option, we suggest that you format your disks using exFAT. ExFAT is a format that is supported by both Windows and OS X and it does not have the 4GB file size restriction that FAT does. However, like almost everything in technology, exFAT too has a caveat in that it might not be supported by older versions of OS X and by Windows machines running Windows XP and older. This means that if you constantly find yourself sitting in front of a computer running Windows XP or older, then exFAT is not the best choice for you as it might not even get detected by the older operating systems. SEE ALSO: Start Using NTFS on Your Mac You have been armed with the essential knowledge that you need in order to make writing to NTFS files on your Mac a reality.
Try out the methods we have outlined in this article and let us know about your experience with the tools you use to achieve these results on your computers. Make sure you create backups of important data before trying out things that you are not entirely sure about.
Ntfs 3g High Sierra
Better safe than sorry. Let us know about your experience with NTFS on Mac in the comments below. I have read many articles/blogs over the years that cover hfs+, ntfs and exfat hdd sharing on Mac & PC with ReadWrite. Although they all have provided exactly the same info, I’m glad I kept reading whenever I came across a new source because your post provided some fantastic insight not covered in any of the others. A truly valuable read and could actually be THE definitive guide if you add a quick overview of exfat considerations (lack of journaling) and mention of mediafour.
Paragon Ntfs For Mac High Sierra Crack
Asr 9000 nv satellite support for mac. Just a thought or maybe I skipped over it.

